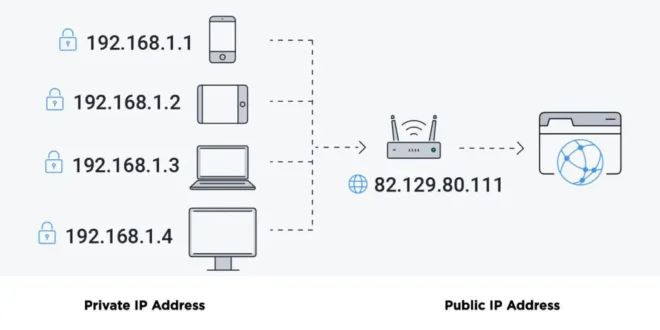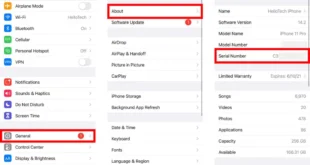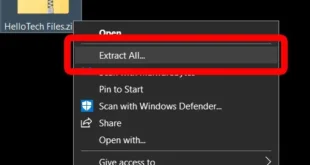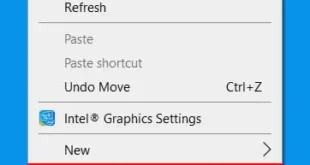Your IP (Internet Protocol) address is like your home address, but for your WiFi network. Without an IP address, the internet wouldn’t know where to deliver all the necessary data you want, like your emails and websites. Here’s how to find your computer’s IP address and router’s local IP address on a Windows 10 or Windows 11 PC.
What Is an IP Address?
An IP (Internet Protocol) address is a unique string of numbers that identifies all devices connected to the internet and your local network. Basically, an IP address is kind of like a mailing address: it’s what allows packets of information to be delivered to the right devices.
There are two types of IP addresses: private and public. A private IP address is assigned to devices in your local area network (like your WiFi network), while public IP addresses are assigned to devices connected to the wide area network (the greater internet).
Read More: What is an IP address?
(Image Source: AVG)
Basically, you can think of a private IP address like an apartment number and a public IP address like the building’s street address. That’s why your router might have the exact same private IP address as other routers, but you should keep your public IP addresses a secret.
How to Find IP Address on a Windows 10 Computer
To find your IP address on a Windows 10 computer, press the Windows + i keys on your keyboard. Then go to Network & Internet and click Properties under your connection. Finally, scroll down to find your computer’s IP address next to IPv4 address and your router’s IP address next to IPv4 DNS Servers.
Press the Windows + i keys on your keyboard. Pressing these keys at the same time will open the Settings window. Then click Network & Internet. Next, click Properties. This will show you the details of the network connection you currently have. If you are not connected to the internet, or you are connected to the wrong network, you will need to change your network before you can find the right IP address. Then scroll down to find your Windows PC IP address next to IPv4 address and your router’s IP address next to IPv4 DNS servers. How to Find IP Address on a Windows 11 Computer
To find your IP address on a Windows 11 PC, press the Windows + I keys on your keyboard. Then select Network & internet and click Properties. Finally, scroll down to find your computer’s IP address next to IPv4 address and your router’s IP address next to IPv4 DNS servers.
Press the Windows + i keys on your keyboard. Pressing these keys at the same time will open the Settings window. Then select Network & internet. You will see this option in the left sidebar of the window. If you don’t see it, try expanding the window. Next, click Properties. This will show you the details of the network connection you currently have. If you are not connected to the internet, or you are connected to the wrong network, you will need to change your network before you can find the right IP address. Finally, scroll down to find your computer’s IP address next to IPv4 address and your router’s IP address next to IPv4 DNS Server. ASUS RT-AX88U Pro (AX6000) Dual Band WiFi 6 Extendable Gaming Router, Dual 2.5G Ports, Rangeboost… ASUS RT-AX88U Pro (AX6000) Dual Band WiFi 6 Extendable Gaming Router, Dual 2.5G Ports, Rangeboost… $239.99 $299.99 in stock 26 new from $239.99 21 used from $163.73 as of January 30, 2024 3:31 am BUY NOW Amazon.com Amazon eero Pro 6E mesh Wi-Fi System | Fast and reliable gigabit + speeds | supports blazing fast… Amazon eero Pro 6E mesh Wi-Fi System | Fast and reliable gigabit + speeds | supports blazing fast… $549.99 in stock as of January 30, 2024 3:31 am BUY NOW Amazon.com Last updated on January 30, 2024 3:31 am
Hello All editors choose the products and services we write about. When you buy through our links, we may earn a commission.