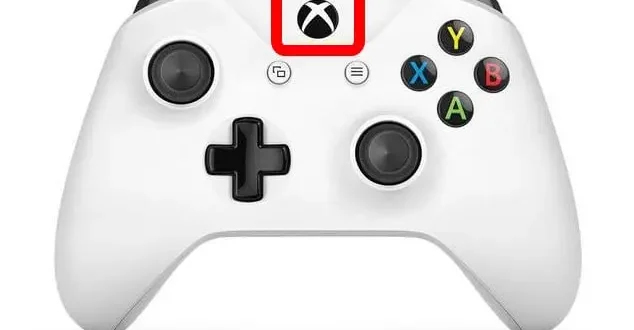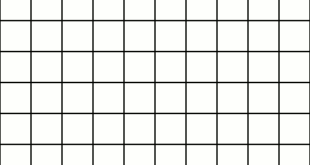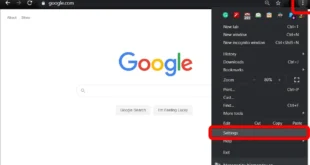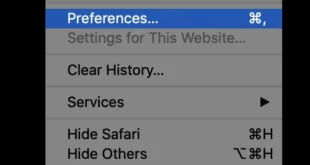If you have an Xbox One, you can now control it with any Alexa device. That means you can turn your Xbox on and off with the Alexa app or by using simple voice commands. You can also turn up the volume, pause a movie, launch an app or game, and much more. Here’s how to connect your Xbox One to your Alexa devices and the best Alexa commands for Xbox to try out.
Note: You can only connect Alexa to an Xbox One. This feature will not work on an Xbox 360.
Before you can connect your Xbox to Alexa, you first need to set up your Xbox to support Digital Assistants. Here’s how:
How to Enable Your Xbox to Connect to Alexa
To enable your Xbox to connect to Alexa, go to Profile & System > Settings > Devices & connections > Digital Assistants andselect Enable Digital Assistants. In order to turn on your Xbox with Alexa, go to Settings > General >Power mode & startup and turn the power mode to Instant-on.
Note: Before you begin, your Xbox One and your Amazon devices will need to be connected to the same WiFi network.
Press the Xbox button on your remote and navigate to Profile & System. You can do this by pressing the right directional button on the D-pad until you reach the last tab with your profile icon. Then select Settings. You can do this by pressing the down directional button on your D-pad. Next, navigate to Devices & connections. You will see this on the left side of your screen. Then select Digital Assistants. Finally, select Enable Digital Assistants. This will enable your Xbox to connect your Alexa devices. However, you will still have to connect Alexa to your Xbox. So, make sure to follow the steps in the next section to complete the process.
Note: If you want to be able to turn your Xbox on with Alexa, you will need to set your power mode to instant-on. While this might be turned on by default, here’s how to check:
Press the Xbox button on your controller and navigate to Profile & System > Settings. If you are still on the Devices & connections page, you can just push the B button on your controller to return to the Settings page. Then navigate to General. You will see this on the left side of your screen. Then choose Power mode & startup. Next, navigate to Power Mode. Finally, change the power mode to Instant-on. If you already see Instant-on, you can skip to the next section. Otherwise, select Power mode and change it to Instant-on.
Once you have enabled your Xbox to connect to Alexa, you will still have to connect Alexa to your Xbox. You can either do this on your smartphone, computer, or Xbox. Here’s how:
How to Connect Alexa to Your Xbox Using a Smartphone
To connect Alexa to your Xbox, open the Alexa app on your smartphone and tap the More button. Then go to Skills & Games and search for “Xbox.” Select the Xbox skill, tap Enable and sign in to your Microsoft account.
Open the Amazon Alexa app on your smartphone. If you don’t have the app yet, you can download it from the Apple App Store or the Google Play Store. Then tap the More button. You will see this in the bottom-right corner of your screen. Next, select Skills & Games. Then tap the magnifying glass icon. You will see this at the top of your screen. Next, type “Xbox” into the search bar. Then select the “Xbox” result when it appears. Next, tap on Enable to Use. Sign in to your Microsoft account. You will have to tap Next after entering your username and password. Then select Yes to enable your Xbox to connect to Alexa. You will see this option by scrolling down. Next, tap Close after your account has been linked. Then wait for Alexa to discover your Xbox. Next, select your Xbox from the list. Then tap Continue. Finally, choose which Alexa devices you want to be able to control your Xbox and tap Link Devices. How to Connect Alexa to Your Xbox Using a Computer or Xbox
To connect Alexa to your Xbox using a computer or your Xbox, open a web browser and go to alexa.amazon.com. Then sign in and go to Skills. Next, search for “Xbox” and select the app. Then select Enable and sign in to your Microsoft account.
Open a web browser. If you are using a computer, you can open any web browser. If you are using an Xbox, you will need to download the Internet Browser app from the Microsoft Store first. Then go to alexa.amazon.com. Next, sign in with your Amazon username and password. Then select Skills. You will see this on the left side of your screen. If you don’t see this on your computer, select the three-line icon in the top-left corner of your screen. Next, search for “Xbox.” Then select the Xbox skill. Next, select Enable. Then sign in with your Microsoft username and password.
Note: If you are using a computer, you might only have to enter your computer’s password to continue. You will also have to click Yes to enable the app to access your data.
Finally, close the window. On a computer, just click the X at the top-right corner of the window. On an Xbox, press the Xbox button on your controller and select Home.
Now that your Xbox has been successfully linked with Alexa, you can ask Alexa to control your Xbox with voice commands. Here are some of the most useful Alexa commands that you can use to control your Xbox.
Best Alexa Commands for Xbox
Once you connect your Xbox to Alexa, you can use voice commands to turn your Xbox on and off, launch a game, open an app, play or pause a movie, turn the volume up and down, and more.
“Alexa, tell Xbox to turn [on/off].” This will cause your Xbox to turn on or off, but it won’t turn your TV on or off. “Alexa, tell Xbox to launch [game/app].” This will cause Alexa to launch any game or app that you have downloaded. For example, you can say, “Alexa, tell Xbox to launch Netflix.” This will even turn your Xbox on and launch the app or game if it is off. “Alexa, tell Xbox to turn volume [up/down].” In order for this feature to work, you might have to go to Settings > General > TV & display options > Device control > TV. “Alexa, tell Xbox to pause/play.” This command controls the playback of your Xbox. “Alexa, tell Xbox to skip [forward/back].” This will allow you to rewind or fast forward a video. You can also say, “Alexa, tell Xbox to play [next/previous],” if you are listening to music. “Alexa, tell Xbox to search Store for [app].” This will make it easier to find apps on the Microsoft Store without having to type a name in one letter at a time. “Alexa, tell Xbox to start navigation mode.” This will allow you to make selections on a page hands-free. For example, you can say, “Alexa, tell Xbox to scroll [up, down, right, or left].” You can also say, “Alexa, tell Xbox to press [A, B, X, or Y] button.” “Alexa, tell Xbox to sign [in/out].” This will help you switch between accounts quickly. “Alexa, tell Xbox reboot.” This will restart your Xbox device. “Alexa, tell Xbox to go home.” This will cause your Xbox to return to the Home screen. “Alexa, ask what can I say?” This will help you learn more Alexa commands for your Xbox.
If you want to know more cool things Alexa can do, check out our list of the best Alexa commands here.